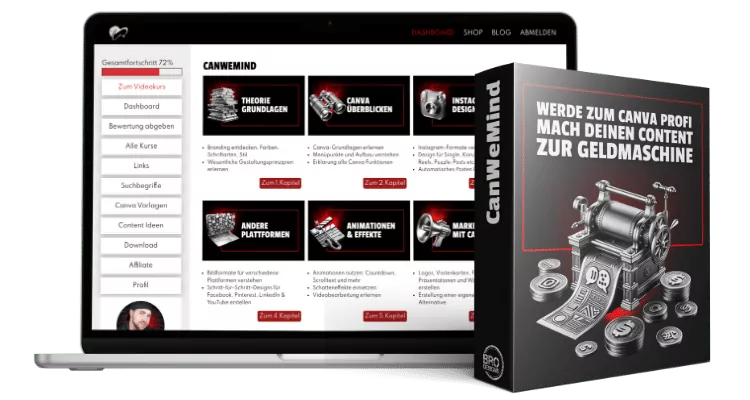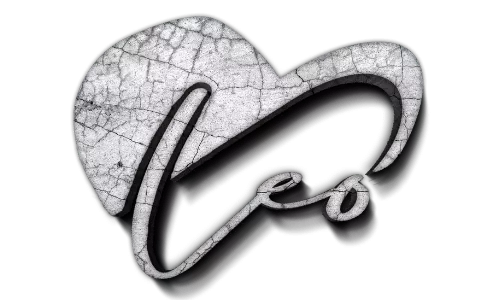Canva Bild einfügen: Step-by-Step Anleitung

Bist du neu bei Canva und möchtest lernen, wie du Bilder in deine Designs einfügst? Canva ist ein mächtiges Werkzeug, das die Erstellung von beeindruckenden Designs vereinfacht, auch wenn du kein Profi-Designer bist. In diesem Beitrag zeige ich dir Schritt für Schritt, wie du Bilder hinzufügst, sie anpasst und damit deine Designs optimierst. Egal, ob es um Social Media Posts, Präsentationen oder Flyer geht – mit Canva kannst du deine kreativen Ideen schnell und effizient zum Leben erwecken.
Eigene Bilder verwenden
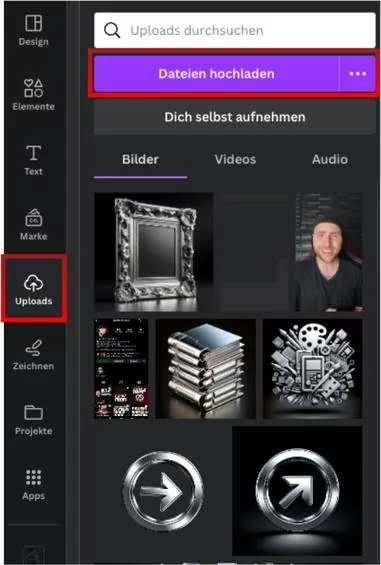
Variante 1: Bild über Upload-Funktion hinzufügen
- Upload-Button: Wähle in Canva den Bereich „Uploads“ aus. Hier findest du den Button „Dateien hochladen“.
- Dateien auswählen: Klicke auf diesen Button, um den Datei-Explorer deines Computers zu öffnen. Hier kannst du die gewünschten Bilder auswählen. Alternativ kannst du auch Bilder direkt von Facebook, Google Drive, Instagram, Dropbox oder Google Fotos importieren.
- Integration: Nachdem du deine Auswahl getroffen hast, werden die Bilder in dein Canva-Konto hochgeladen. Von dort aus kannst du sie in deine Designs einfügen und weiter bearbeiten.
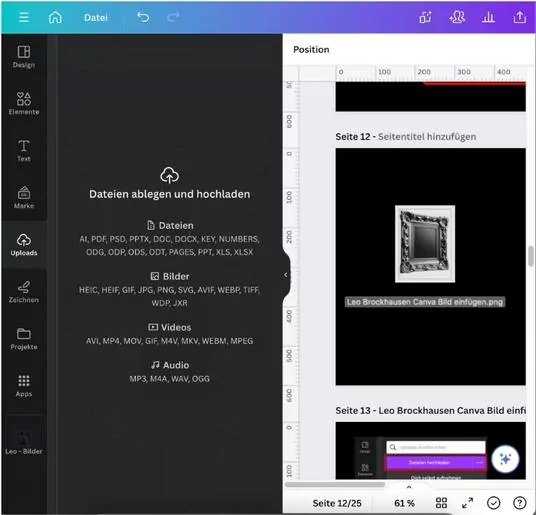
Variante 2: Drag-and-Drop-Methode
- Vorbereitung: Öffne den Ordner auf deinem Computer oder Laptop, in dem das gewünschte Bild gespeichert ist.
- Drag-and-Drop: Klicke das Bild an und halte die Maustaste gedrückt. Ziehe das Bild anschließend in das geöffnete Canva-Fenster auf die Designfläche.
- Positionierung: Sobald das Bild in Canva platziert ist, kannst du es loslassen. Das Bild wird automatisch in den Upload Ordner hochgeladen und kann im Design platziert und bearbeitet werden.
Variante 3: Bild direkt im Ordner hochladen
- Ordnerauswahl: Klicke in dem Design links im Menü auf „Projekte“, dann auf „Ordner“. Hier kannst du entweder einen neuen Ordner erstellen oder einen bestehenden auswählen, in den du das Bild hochladen möchtest.
- Direktes Hochladen im Ordner:
- Drag-and-Drop: Öffne den Ordner, in den du das Bild einfügen möchtest, und ziehe das Bild direkt aus deinem Computer in den geöffneten Canva-Ordner.
- Upload über Menü: Klicke in dem gewählten Ordner auf die drei Punkte (Menü) und wähle „Upload“. Wähle dann die Bilder aus deinem Dateiexplorer aus, die du hochladen möchtest.
Wähle die richtige Methode

Bilder aus der Canva-Bibliothek nutzen
- Vielfalt: Canva bietet eine riesige Auswahl an kostenlosen und Premium-Bildern, die du für deine Designs nutzen kannst. Von professionellen Fotos bis hin zu Illustrationen – die Auswahl ist vielfältig.
- Suchfunktion: Nutze die Suchfunktion, um schnell das passende Bild für dein Design zu finden. Du kannst nach Themen, Stimmungen oder sogar Farben suchen.
- Integration: Gefundene Bilder lassen sich mit einem Klick oder per Drag-and-Drop in dein Design einfügen und anschließend individuell anpassen.
Tipps zur effektiven Bildnutzung
- Zielgruppenrelevanz: Wähle Bilder, die zu deiner Zielgruppe und deiner Botschaft passen. Bilder sollten die Aussage deines Designs unterstützen und verstärken.
- Komposition: Achte auf die Komposition deines Designs. Die Bilder sollten mit Texten und anderen Elementen harmonieren und ein ausgewogenes Gesamtbild ergeben.
- Qualität: Verwende hochauflösende Bilder, um eine professionelle Ausstrahlung deines Designs zu gewährleisten. Vermeide übermäßige Vergrößerungen, die zur Qualitätsminderung führen können.
- Branding: Beachte, dass die gewählten Bilder immer zu deinem Branding passen und harmonieren.
Erweiterte Anpassungsoptionen für Bilder in Canva
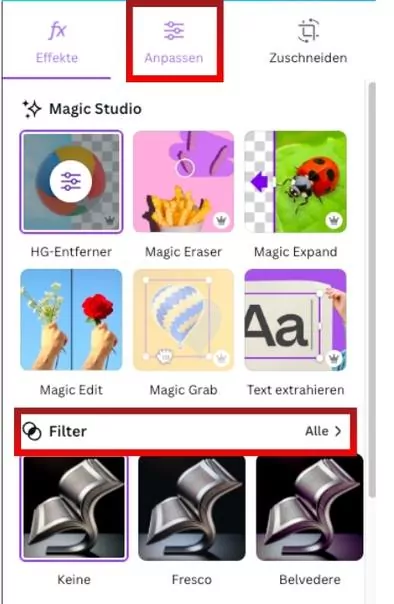
Filter und Effekte
- Bild auswählen: Klicke auf das Bild in deinem Design, das du bearbeiten möchtest. Das Bild wird dadurch aktiviert und die Bearbeitungsoptionen werden verfügbar.
- Filter anwenden: Klicke auf die Option „Alle“ bei den „Filtern“. Canva bietet eine Vielzahl vordefinierter Filter, die du durch einfaches Anklicken auf dein Bild anwenden kannst.
- Effekte anpassen: Nachdem du einen Filter ausgewählt hast, kannst du die Intensität des Filters anpassen. Klicke dafür einfach erneut auf den Filter und nutze dafür den Schieberegler, mit dem du bestimmen kannst, wie stark der Filter auf dein Bild angewendet werden soll.
- Erweiterte Bearbeitungsoptionen: Für eine detailliertere Bearbeitung kannst du die erweiterten Anpassungen nutzen, damit kannst Sättigung, Helligkeit, Kontrast und andere Bildattribute ändern. Diese Optionen findest du neben Effekte und „Anpassen“.
Außerdem gibt es auch andere Funktionen, wie zum Beispiel den Hintergrund-Entferner.
Größenänderung und Zuschneiden
- Größenänderung: Wähle ein Bild in deinem Design aus. An den Ecken des Bildes erscheinen Ziehpunkte. Klicke und ziehe diese Punkte, um die Größe des Bildes anzupassen. Halte dabei die Umschalttaste gedrückt, um das Seitenverhältnis beizubehalten.
- Zuschneiden: Um ein Bild zuzuschneiden, klicke es doppelt an. Jetzt kannst du das Seitenverhältnis anpassen oder den Winkel verändern. Bestätige das Zuschneiden, indem du auf einen Bereich außerhalb des Bildes oder auf den „Fertig“ Button klickst. Des Weiteren kannst du direkt über das Bild den Zuschnitt anpassen, wähle dafür das Bild aus und verwende dann die geraden Striche in der lilanen Umrandung.
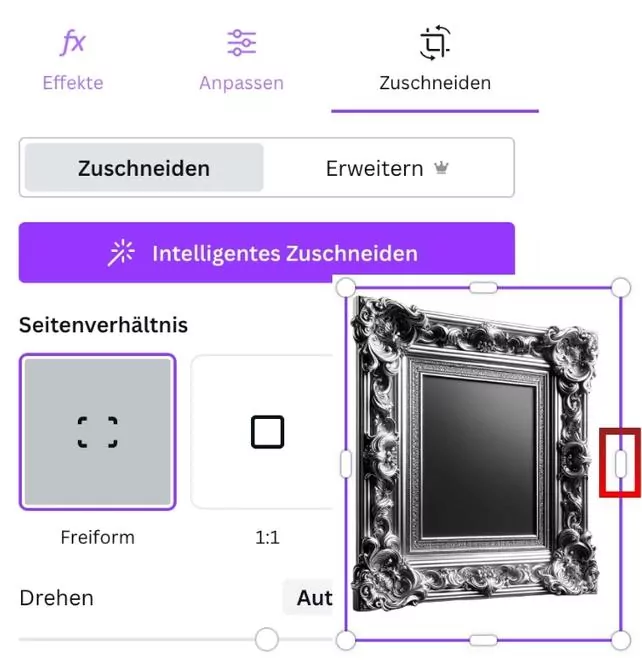
Transparenz
- Wähle das Bild aus, dessen Transparenz du anpassen möchtest. Im oberen Menü oder im rechten Bedienfeld findest du einen Schieberegler für die Transparenz (oft als Prozentwert dargestellt). Verschiebe diesen Regler, um die Transparenz des Bildes zu erhöhen oder zu verringern.
Farbanpassung
- Nachdem du ein Bild ausgewählt hast, suche im oberen Menü oder im rechten Bedienfeld nach der Option für die Farbanpassung. Hier kannst du verschiedene Einstellungen wie Helligkeit, Kontrast, Sättigung und Farbton ändern. Diese Einstellungen ermöglichen es dir, die Farbstimmung deines Bildes an dein Gesamtdesign anzupassen.

Rahmen
Um ein Bild gezielt in eine spezifische Form zu integrieren, bietet sich die Verwendung eines Rahmens in Canva an. Navigiere dazu im Menü zu „Elemente“ und gehe auf die Kategorie „Rahmen“. Hier kannst du aus einer Vielfalt an Rahmenformen wählen, die zu deinem Design passen. Sobald du den gewünschten Rahmen ausgewählt hast, kannst du dein Bild einfach per Drag-and-Drop in den Rahmen ziehen, wo es automatisch an die Form des Rahmens angepasst wird.
Canva Bild einfügen: ein einfacher Prozess
Das Einbinden von Bildern in Canva ist ein einfacher Prozess, der eine große Wirkung auf die Qualität und Aussagekraft deiner Designs hat. Nutze die zahlreichen Anpassungsoptionen, um jedes Bild perfekt in deine Kreationen einzufügen und so deine visuellen Geschichten zu erzählen.
Entdecke meinen Canva-Kurs: Vom Einsteiger zum Design-Profi
Möchtest du über das einfache Einfügen von Bildern in Canva hinausgehen und deine Designfähigkeiten optimieren? In meinem Canva Kurs zeige ich dir alles von den Grundlagen bis zu fortgeschrittenen Techniken. Lerne wie du Designs erstellst, die nicht nur ins Auge fallen, sondern auch deine Botschaft kraftvoll kommunizieren. Egal, ob du daran interessiert bist, deine Branding-Fähigkeiten zu verbessern, einzigartige Social-Media-Posts zu kreieren oder deine Online-Präsenz zu stärken – mein Kurs stellt dir das erforderliche Wissen und die Tools zur Verfügung. Starte jetzt mit mir und verwandle deine kreativen Ideen in beeindruckende Grafiken!