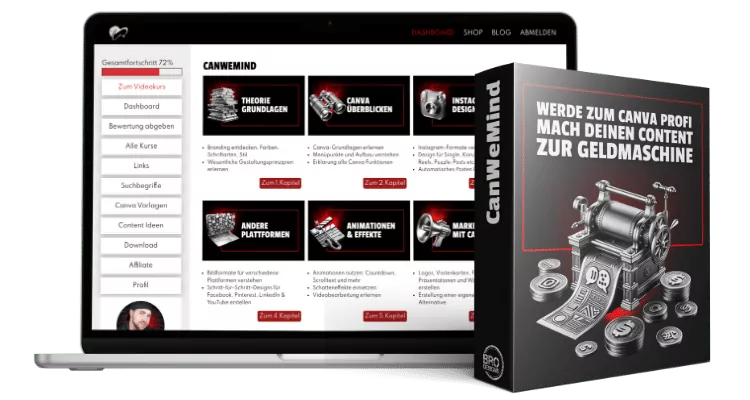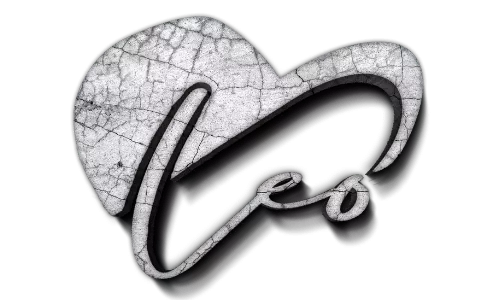Hintergrund entfernen mit Canva: Eine einfache Anleitung

Das Entfernen von Hintergründen aus Bildern kann oft kompliziert erscheinen, doch mit Canva und dem Hintergrund Entferner wird dieser Prozess zum Kinderspiel. In diesem Artikel zeige ich dir, wie du den Hintergrund mit nur einem Klick entfernst.
Warum Hintergründe entfernen?
Das Entfernen von Hintergründen öffnet die Tür zu unendlicher kreativer Freiheit und Professionalität in deinen visuellen Projekten. Diese Technik ermöglicht es dir, störende Elemente zu beseitigen, den Fokus auf das Hauptmotiv zu legen und deine Bilder nahtlos in verschiedene Designs zu integrieren. Ob es darum geht, deine Social-Media-Beiträge zu personalisieren, Produktaufnahmen für deinen Online-Shop zu optimieren oder einfach einheitliche visuelle Inhalte für deine Marke zu schaffen. Das Entfernen von Hintergründen hilft dir dabei, deine visuellen Botschaften klar und deutlich zu kommunizieren. Nutze Canva, um deine Bilder perfekt an jedes Projekt anzupassen und deine kreativen Visionen ohne komplizierte Bildbearbeitungssoftware zu verwirklichen.
Schritt-für-Schritt: Hintergrund entfernen
Schritt 1: Canva Pro für das Entfernen von Hintergründen
Die Canva Funktion „Hintergrundentferner“ ist leider nur in Canva Pro verfügbar. Beginne also damit, Canva Pro* zu aktivieren. Für Neuanwender ist eine 4-wöchige Testversion verfügbar.
Schritt 2: Bild auswählen oder hochladen
Nach der Aktivierung von Canva Pro kannst du das Bild, bei dem du den Hintergrund entfernen möchtest, hochladen bzw. eine Bild aus der umfangreichen Bibliothek von Canva zu wählen.
Schritt 3: Nutzung des Canva Hintergrundentferner
Um den Hintergrund mit Canva zu entfernen, wähle dein Bild aus, klicke auf „Bild bearbeiten“ und dann auf „Hintergrundentferner“. Canva’s fortschrittliche Technologie entfernt den Hintergrund deines Bildes automatisch.


Löschen und Wiederherstellen
Nachdem du den Hintergrund deines Bildes entfernt hast, hast die Möglichkeit einige Bereiche des Bildes wiederherstellen, die versehentlich entfernt wurden, oder zusätzliche Teile löschen, die noch verblieben sind. Hier kommt ein tolles Feature von Canva ins Spiel: die Pinsel-Werkzeuge.
Dafür klickst du ein zweites Mal auf den Hintergrundentferner. Mit den Optionen „Löschen“ und „Wiederherstellen“ kannst du feinere Anpassungen vornehmen. Wenn du feststellst, dass ein wichtiger Teil deines Bildes versehentlich entfernt wurde, kannst du den „Wiederherstellen“-Pinsel verwenden, um diesen Bereich zurückzubringen. Andererseits, wenn nach der automatischen Entfernung noch Reste des Hintergrundes übrig sind, hilft dir der „Löschen“-Pinsel, diese manuell zu entfernen. Du hast auch die Kontrolle über die Pinselgröße, um genauere Bearbeitungen vorzunehmen, und die Option, das Originalbild anzuzeigen, um Vergleiche anzustellen und sicherzustellen, dass deine Bearbeitungen genau so ausfallen, wie du es dir vorstellst.
So einfach wie nie zuvor
Canva macht das Hintergrund Entfernen so einfach wie noch nie zuvor und ermöglicht dir, professionelle Ergebnisse zu erzielen. Obwohl diese Funktion nur mit Canva Pro funktioniert, vergiss nicht, dass es auch kostenlose Optionen gibt, um den Hintergrund mit Canva zu entfernen.
Werde zum Canva-Profi und maximiere deine Kreativität!
Lerne mehr als nur den Hintergrund zu entfernen – werde zum Canva-Profi und entdecke die volle Bandbreite der Möglichkeiten! Mein Online-Videokurs führt dich durch alle Aspekte von Canva, damit du mühelos beeindruckende Designs erstellen kannst. Perfektioniere dein Branding, hebe dich von der Masse ab und baue eine starke Online-Präsenz auf. Nutze diese Chance, um deine kreativen Visionen zu verwirklichen und online erfolgreich zu sein. Worauf wartest du noch, um deine kreative Reise zu starten?