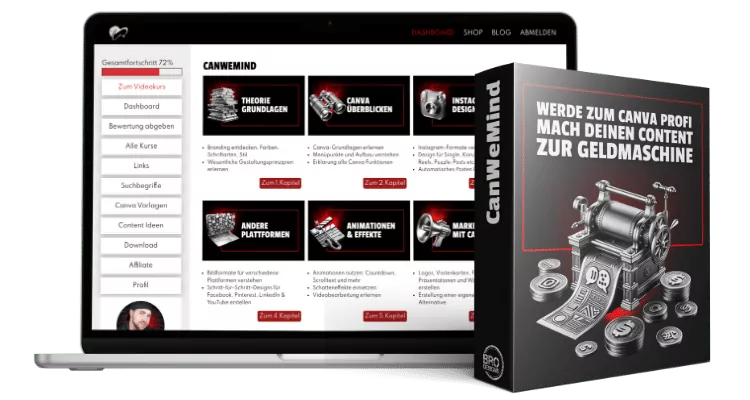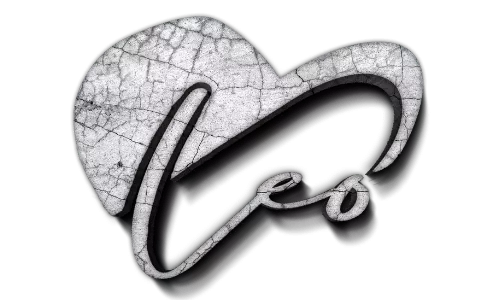10 Canva Tipps, die du kennen solltest

Canva ist eine Grafikdesign-Plattform für die Erstellung von visuellen Inhalten wie Beiträgen für Social Media, Flyer, Visitenkarten, Präsentationen und vieles mehr. Es ist eine Software, die es auch Anfängern schnell ermöglicht, gut zurechtzufinden. Durch diese Tool kannst du dir eine Menge Zeit bei Erstellung von Grafiken sparen und mit diesen 10 Canva Tipps wirst du noch leichter Canva bedienen können.
1. Setze Hilfslinien ein
Um dein Layout besser zu gestalten, eignet es sich Lineale und Hilfslinien einzusetzen. Dadurch kannst du Elemente besser und vor allem genauer platzieren. Außerdem kannst du Abstandsränder setzen, um ein bestimmtes Format einzuhalten.
Hilfslinien aktivieren
Um Hilfslinien zu setzen, klickst du auf Datei, Einstellungen ansehen und aktivierst Lineale und Führungslinien anzeigen.
Jetzt werden dir Lineale angezeigt, fahre mit der Maus über das horizontale oder vertikale Lineal bis der doppelseitige Pfeil erscheint.
Als Nächstes ziehst du mit gedrückter Maustaste eine Hilfslinie an die von dir gewünschte Stelle. Mehr über Hilfslinien findest du hier.

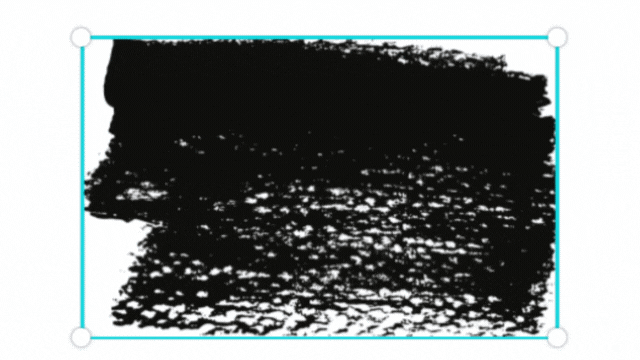
2. Beschneiden von Elementen
Das Beschneiden von Bilder ist ganz einfach und total offensichtlich, das Beschneiden von Elementen eigentlich auch. Trotzdem habe ich es ewig übersehen und nicht genutzt.
Füge ein Element hinzu, wähle es aus und klicke oben in der Leiste aufzuschneiden.

Jetzt hast du die Möglichkeit das Element über die Ecken zuzuschneiden, wie auf der Animation.
3. Auswahl unterschiedlicher Ebenen
Wenn du mehrere Bilder, Elemente oder Texte übereinander hast, ist es schwieriger an die darunter gelegenen Ebene zu kommen. Dafür gibt es einen sehr praktischen Shortcut.
Drücke die Taste STRG bei Windows und CMD bei Mac, klicke dann auf die Ebene, bei jeden weiteren Klick wird eine andere Ebene ausgewählt. In der Menüleiste kannst du erkennen, welche Ebene aktuell ausgewählt ist.
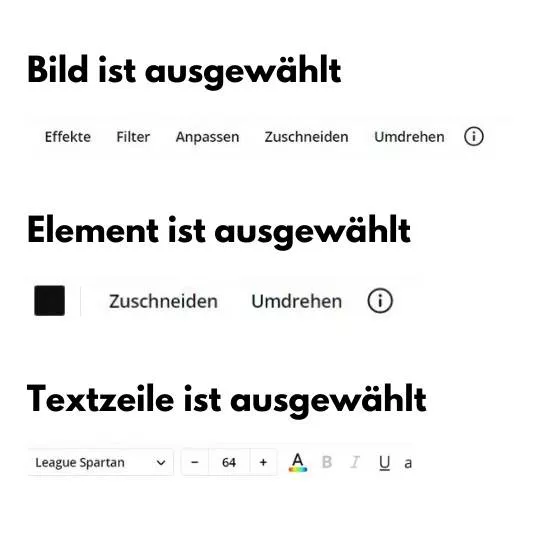
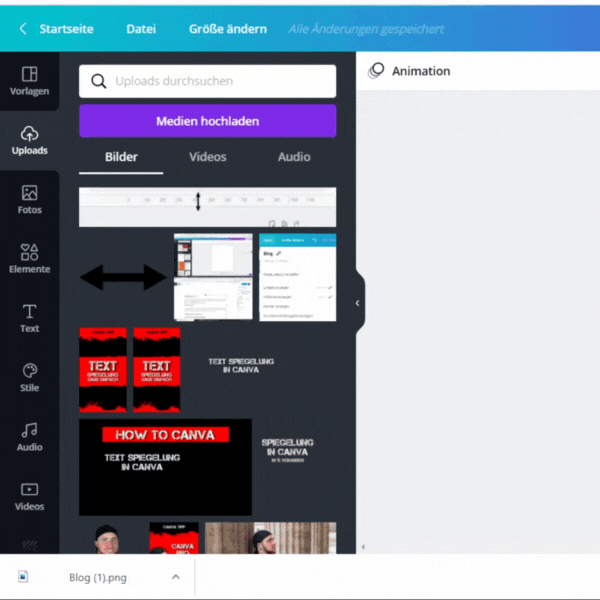
4. Bilder Upload per Drag-and-Drop
Bilder hochladen kannst du ganz einfach im Upload Bereich und dann die entsprechende Quelle auswählen. Allerdings kannst du auch das auch über Drag-and-Drop machen.
Was bedeutet Drag-and-Drop?
Drag-and-Drop ist eine Computerfunktion, mit der grafische Elemente (z. B. Icons, Textstellen) durch Anklicken markiert und mit gedrückter Maustaste auf dem Bildschirm bewegt und so an anderer Stelle eingesetzt werden können.
In unserem Fall können wir so einfach ein Elemente in Canva einfügen. Das kann von einem Ordner deines Computers sein oder ein Element was du gerade heruntergeladen hast und in der Downloadleiste zu finden ist.
5. Text Schatteneffekt
Um die Schrift auffälliger zu gestalten bzw. aus einer Grafik weiter herauszuholen, gibt es verschiedene Schrifteffekt. Mein Lieblingseffekt ist der Schatteneffekt, dafür wählst du die Textzeile aus, gehst in der Menüleiste auf Effekte, wählst Schatten aus und setzt Versatz, Weichzeichnung und Transparenz auf 100 %. Außerdem wählst du als Farbe Schwarz aus. Natürlich funktioniert das auch mit anderen Farben, allerdings ist es dann kein Schatten mehr, sondern ein Schein.


6. Verlauf eines Posts
Der Verlauf eines Posts bzw. einer Grafik ist sehr einfach mit Canva umzusetzen. Dafür gehst du auf Elemente und suchst dort entweder nach Verläufe oder scrollst weiter nach unten und klickst dort bei Verläufe auf alle anzeigen.
Jetzt wählst du einen quadratischen Verlauf an und fügst diesen ein. Passe die Größe an, ändere die Farben und fertig.
7. Smartmockups
Smartmockups ist ein Drittanbieter, mit diesen hast du die Möglichkeit Mockups ganz einfach zu erstellen.
Was sind Mockups?
Mockups kommt aus dem Englischen und übersetzt heißt es Attrappe oder Modell, so kann ein Prototyp für Präsentationszwecke erstellt werden. In der Online Welt geht es hier aber vor allem um Laptops, Smartphone oder E-Books etc.
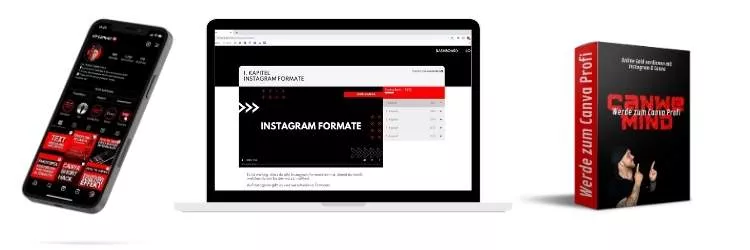
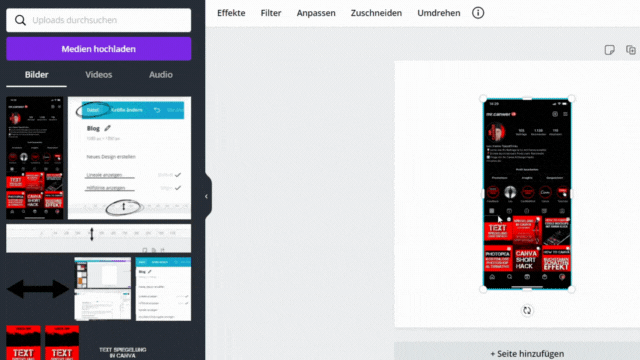
Jetzt kannst du mit nur einem Klick aus einem Foto ein Mockup erstellen. Dafür füge ein Bild an, wähle es aus und klicke dann auf Effekte. Hier findest du Smartmockups, klicke auf alle anzeigen und suche dir dann das gewünschte Mockups aus.
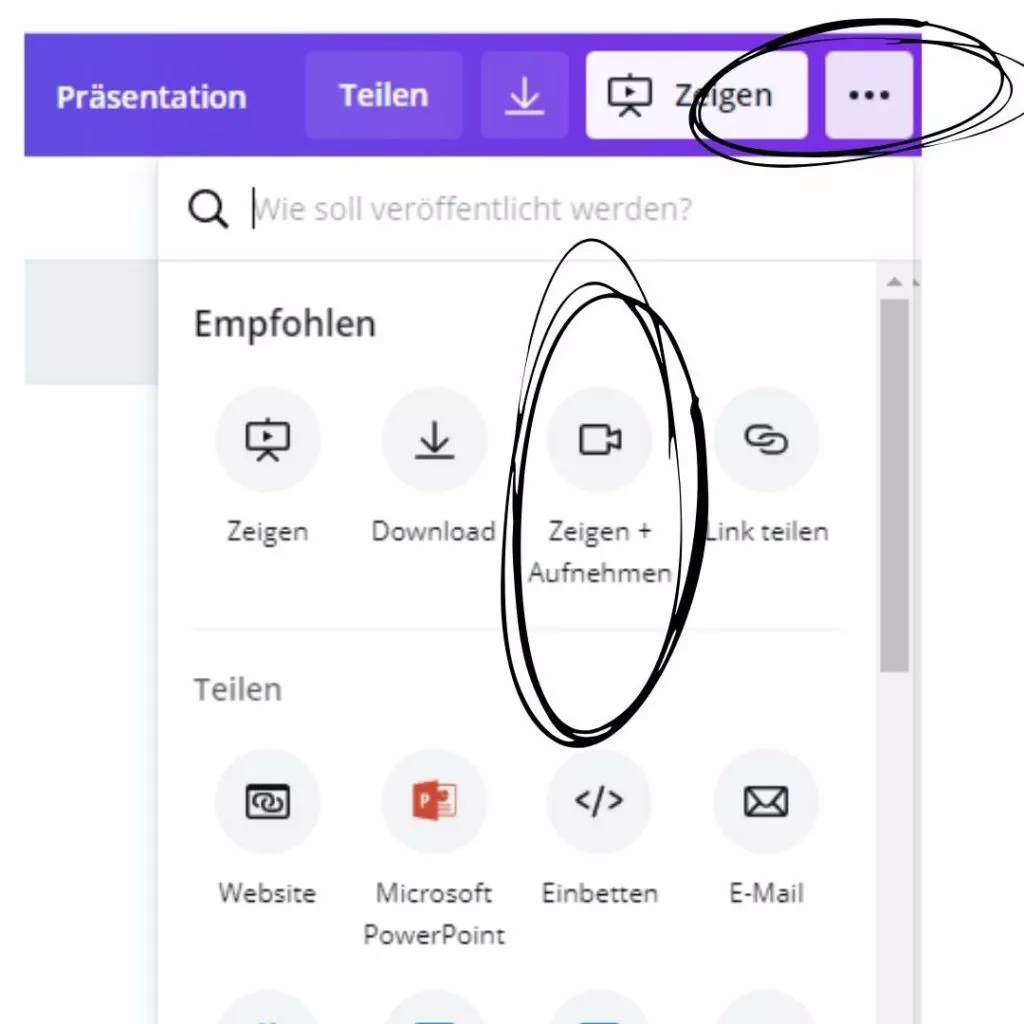
9. Aufnahme in Präsentation mit Video und Sound
Nicht nur, dass du tolle Präsentationen mit Canva erstellen kannst, du kannst diese auch direkt auf der Webseite aufnehmen, mit Sound und Video. Diese kannst du dann herunterladen oder in Canva weiterverarbeiten. Das ist natürlich auch sehr praktisch, wenn du online Kurse oder ähnliches erstellen möchtest.
Dafür erstellst du eine Präsentation, bearbeitest diese nach deinen Wünschen und wenn du mit der Bearbeitung fertig bist, startest du Zeigen + Aufnehmen. Dafür klickst du in der Navigation auf die drei Punkte. Im nächsten Schritt bestätigst du die Öffnung des Aufnahmestudios und wählst dann die Kamera und das Mikrofon aus. Nach Bestätigung beginnt der Countdown 3,2,1 und die Aufnahme beginnt. Jetzt kannst du deine Präsentation halten und mit den Pfeiltasten navigieren. Außerdem hast du die Möglichkeit Notizen hinzufügen, diese werden natürlich nicht mit aufgenommen.
Die Präsentation kannst du dann über einen Link an andere weitergeben.
10. Markenfarben/ Markenunterlagen
Auf der Startseite findest du links in der Menüleiste den Punkt Markenunterlagen. Hier hast du die Möglichkeiten Logo, Farben und Schriftarten für mehrere Marken festzulegen. Außerdem kannst du hier eigene Schriftarten hinzufügen.
Leider funktionieren diese Markenunterlagen nur in der Pro Version abgesehen von einer Farbpalette.
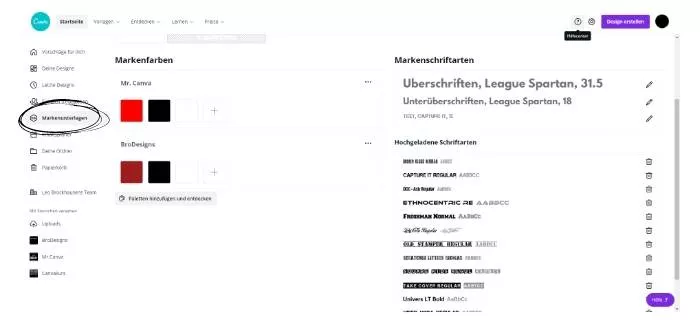
Mehr als nur ein paar Canva Tipps
Lerne Canva im Online Videokurs und kreiere mühelos beeindruckende Designs! Perfektioniere dein Branding, gestalte einen einheitlichen Feed und hebe dich von der Masse ab. Baue Reichweite auf, werde unverwechselbar und schaffe eine echte Community.
Nutze diese Chance, um Kunden zu gewinnen und online Geld zu verdienen. Mit diesem Kurs machst du einen wichtigen Schritt in die richtige Richtung. Worauf wartest du noch?