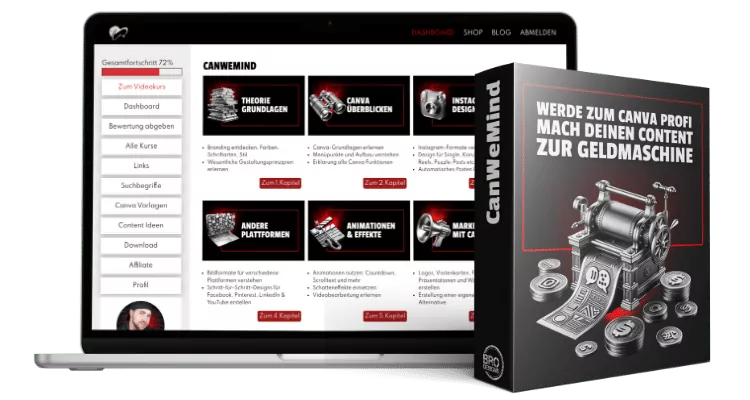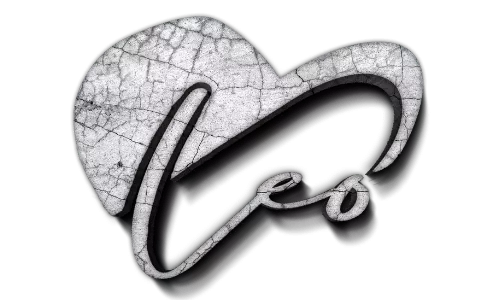CANVA VORLAGEN ANPASSEN MIT WENIGEN KLICKS

Durch die Nutzung von Canva Vorlagen sparst du dir nicht nur Zeit, sondern kannst dein Branding einheitlicher durchsetzen. Dadurch baust du dir deinen Wiedererkennungswert auf und deine Community erkennt deinen Style.
Dein visuelles Branding besteht aus Farben, Schriftarten und Style. Daher solltest du für sämtliche Post, egal auf welcher Social Media Plattform, diese 3 Merkmale immer ähnlich gestalten.
So passt du schneller Vorlagen an
Wenn du dir Vorlagen kaufst, kannst du diese mit wenigen Klicks schnell anpassen. Hier zeige ich dir, wie du mit ein paar Tricks noch mehr Zeit sparst.
Canva Vorlagen Anpassung leicht gemacht
Wenn du mehrere Seiten in einem Canva Design hast, dann kannst du alle Klicks gleichzeitig auf alle Seiten anwenden.
Hintergrundfarbe ändern
Zum Ändern des Hintergrund klickst du die gewünschte Seite an, dann klickst du auf Hintergrundfarbe und wählst die Farbe aus. Nachdem du die Farbe ausgewählt hast, wird dir eine Checkbox mit der Option „Alle ändern“ von vorherige auf neu gewählte Farbe angezeigt. Nach Bestätigung dieser Box werden alle Seiten farblich angepasst.
Beim Anpassen der Elemente funktioniert das auch. Dafür wählst du ein Element aus, klickst, änderst die Farbe und wieder hast du die Möglichkeit alle Farben mit einem Klick zu ändern.
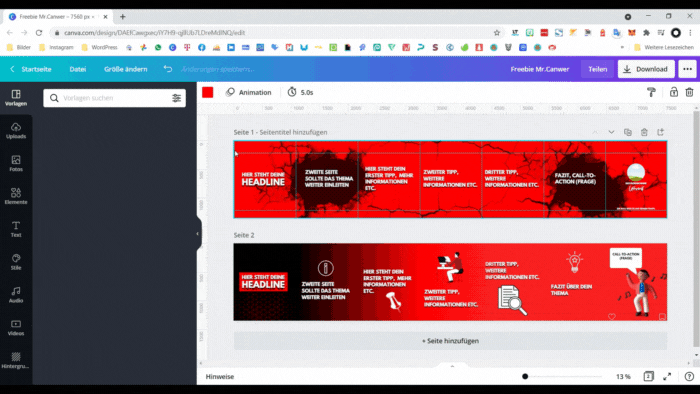
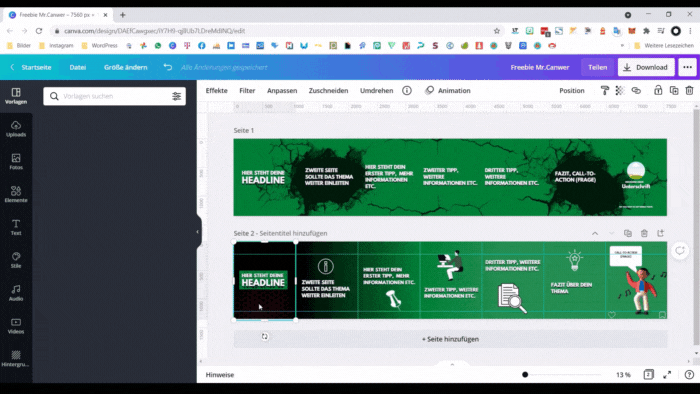
Bilder farblich anpassen
Mithilfe des Duotone kannst du alle Bilder an dein Branding anpassen. Dafür klickst du das Bild, welches du ändern möchtest, an und nutzt dann den Button Effekte. Danach wählst du den Duotone (egal welchen) und nutzt als Highlight und Schatten deine Farben. Schon hast du jedes Bild farblich angepasst.
Schriftarten ändern
Wenn du die Pro Version von Canva hast, kannst du die Schriftart mit einem Klick auf jeder Seite anpassen. Dafür musst du allerdings vorher Markenunterlagen festgelegt haben.
Nachdem du deine Schriftarten dort eingestellt hast, gehst du Links im Menü auf Stile. Dort findest du deine festgelegten Schriftarten und kannst diese auswählen. Danach wird dir ein Button angezeigt, damit du die Schriftart auf allen Seiten anwenden kannst.
Solltest du die kostenlose Version von Canva nutzen, änderst du die Schriftart am besten, wenn du den Text anpasst.
Wenn du die Pro Version nutzt, kannst du im Stile Modus auch alle Farben, dafür klickst du auf die Farbfelder.
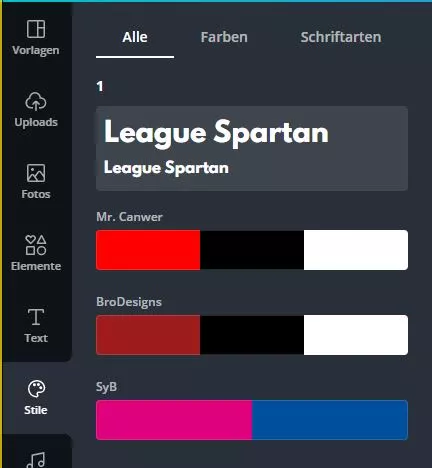
Canva Bild ersetzen
-
Bildauswahl: Zuerst musst du das neue Bild, das du in dein Design einfügen möchtest, finden. Du kannst entweder ein Bild aus der Canva-Bibliothek wählen oder eines deiner eigenen Bilder hochladen.
-
Drag-and-drop: Sobald du dein neues Bild gefunden hast, klicke es einfach an und halte die Maustaste gedrückt. Ziehe das Bild dann in dein Design. Bewege es über das Bild, das du ersetzen möchtest. Du wirst sehen, dass Canva dir eine Vorschau zeigt, wie das neue Bild platziert wird.
-
Bildplatzierung: Lasse die Maustaste los, sobald das neue Bild richtig positioniert ist. Canva platziert das neue Bild genau dort, wo das alte Bild war, und passt es automatisch an den vorherigen Rahmen an. So bleibt dein Design konsistent und du musst nicht manuell Größe oder Position anpassen.
-
Feinabstimmung: Wenn nötig, kannst du das neue Bild noch feinjustieren. Vielleicht möchtest du es etwas drehen, verschieben oder die Größe anpassen, um es perfekt in dein Design zu integrieren.
Jetzt musst du nur noch deine Inhalte anpassen, passende Elemente / Icons / Bilder einfügen, fertig ist dein Post.
Beim Herunterladen deiner Dateien ist es wichtig, die bestmögliche Qualität zu wählen. Deshalb empfehle ich dir das PNG-Format. Und vergiss nicht, wenn du Animationen in deinem Post hast, solltest du diesen als Video herunterladen.
Wenn du einen Karussell-Post erstellt hast, dann musst du diesen noch in einzelne Teile zerlegen. Dafür nutze ich Pinetools. Wie du deine Karussell-Posts mit diesem Tool schneidest, zeige ich dir in diesen Beitrag.
Erstelle individuelle Designs und gewinne Kunden im Sturm
In meinem Online-Kurs geht es um mehr als nur das Anpassen von Vorlagen. Erfahre, wie du maßgeschneiderte Designs für dein Branding kreierst und deine Präsenz im Markt auf ein professionelles Level bringst. Mit diesen Fähigkeiten wirst du nicht nur auffallen, sondern auch mehr Kunden gewinnen. Bist du bereit dafür?